本文将介绍几个小工具,以及如何快速配置各种开发环境。
脚本执行策略
windows 默认不允许执行来源不明的 powershell 脚本,本文中提到的工具使用前要把这个干掉。
Set-ExecutionPolicy RemoteSigned -Scope CurrentUser
包管理器 scoop
对比
scoop 安装的软件是 portable 的,全部安装到自己的 $SCOOP/apps 目录中,不会污染系统盘和注册表(注),可以搬走。
TODO
注:某些依赖注册表增强功能的会在安装后提示可选执行的命令。
安装
irm get.scoop.sh | iex
默认安装位置在 ~/scoop 如果需要修改安装位置,可以设置环境变量 SCOOP,值为期望安装的路径。
使用
安装常用的软件
scoop install aria2
scoop install 7zip git nodejs-lts python
2
注:安装 aria2 之后,安装其他程序时会默认使用 aria2 多线程下载,速度快一些。
注:默认的 main 仓库中只包含命令行工具,添加 extra 仓库可以获得许多 GUI 工具,例如 everything、obs-studio。
更新所有软件
scoop update *
更新默认保留旧版本,需要手动清除
scoop cleanup *
终端配置与美化
安装 starship 和 gsudo。前者可以提供更美观的当前目录显示、git 状态提示、项目环境和版本提示;后者提供 sudo 命令,需要以管理员身份运行时,不必再以管理员身份开新的终端,直接像 linux 一样使用 sudo xxx 即可。
scoop install starship gsudo
安装新版本 PSReadLine,这两条命令需要管理员权限:
sudo Install-Module PSReadLine -Force
sudo Update-Module PSReadLine
2
创建配置文件,执行
if (!(Test-Path -Path $PROFILE)) {
New-Item -ItemType File -Path $PROFILE -Force
}
2
3
打开配置文件
notepad $PROFILE
粘贴以下内容,保存后重启终端即可
Set-PSReadLineOption -PredictionSource History
Set-PSReadlineKeyHandler -Key Tab -Function MenuComplete
Set-PSReadLineKeyHandler -Chord "Ctrl+RightArrow" -Function ForwardWord
Invoke-Expression (&starship init powershell)
2
3
4
解释:第 1 行开启基于历史的自动补全;第 2 行开启菜单样式的命令和参数补全,例如输入 ff 按 Tab 可以补全得到 ffmpeg,输入 cd 空格 Tab,可以使用方向键选择目录;第 3 行补充自动补全的功能,输入命令时按 右方向键 补全整条命令,按 Ctrl+右方向键 补全一个参数;第 4 行开启 starship 插件。此外,按 F2 可以在行内补全和历史命令列表两种模式之间切换。
效果如图:

C++ 开发环境 vscode + clangd
在 windows 上,cmake 默认生成 Visual Studio 项目,而这个生成器不能提供 clangd 需要的 compile_commands.json 文件,因此我们需要换一个更好的生成器,比如 ninja,首先安装 clangd 和 ninja:
scoop install clangd ninja
vscode 安装 cmake 插件。

然后打开 vscode 的设置,搜索 cmake.generator,填入 Ninja,注意首字母大写。
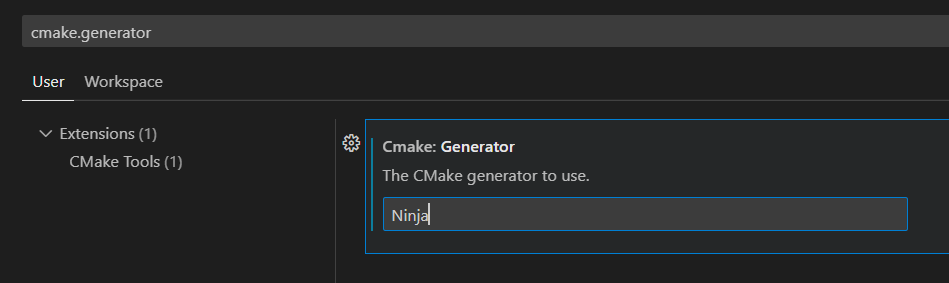
然后 ctrl+shift+p 打开命令面板执行 CMake: Configure 就可以了。如果已经 configure 过的话可能需要删除 build 目录再重新执行 configure。
注:看起来和网络上的教程不太一样是吧,因为网络上的教程全部过时。现在已经不需要添加 CMAKE_EXPORT_COMPILE_COMMANDS 选项,因为 vscode 的 cmake 插件自带了。也不需要给 clangd 设置参数,因为 clangd 会自动在当前目录和 build 子目录中查找 compile_commands.json 文件。
C++ 包管理器 vcpkg
安装 vcpkg,先进入安装位置,然后执行
git clone https://github.com/Microsoft/vcpkg
cd vcpkg
.\bootstrap-vcpkg.bat
2
3
把克隆下来的目录添加到环境变量 PATH 中。
设置环境变量 CMAKE_TOOLCHAIN_FILE,值为 path/to/vcpkg/scripts/buildsystems/vcpkg.cmake,记得改掉 path/to。
安装 cmake
scoop install cmake
大功告成,现在就可以一键安装各种库了,例如
vcpkg install jsoncpp
注:官方文档里写的使用方法是命令行添加 -DCMAKE_TOOLCHAIN_FILE=xxxx,这里已经设置了环境变量,即可直接执行 cmake -B,不必添加那一长串。
rust 环境
scoop install rustup-msvc
他会自动设置相关环境变量到 scoop 目录,然后安装 stable-x86_64-pc-windows-msvc。等一两分钟安装完成后就可以使用 rust、cargo、rustup 等命令了。
如果需要其他工具链,根据正常流程,使用 rustup 添加即可。
后续更新 rust 直接执行
rustup update
注意:不要使用 scoop 里面的 rust 包,这个没有源码,会导致 rust-analyzer 爆炸。
TODO
TODO